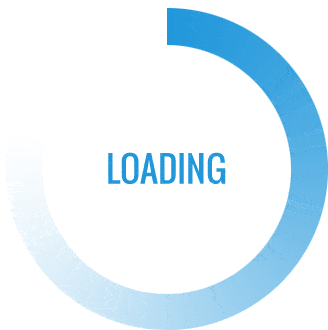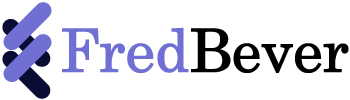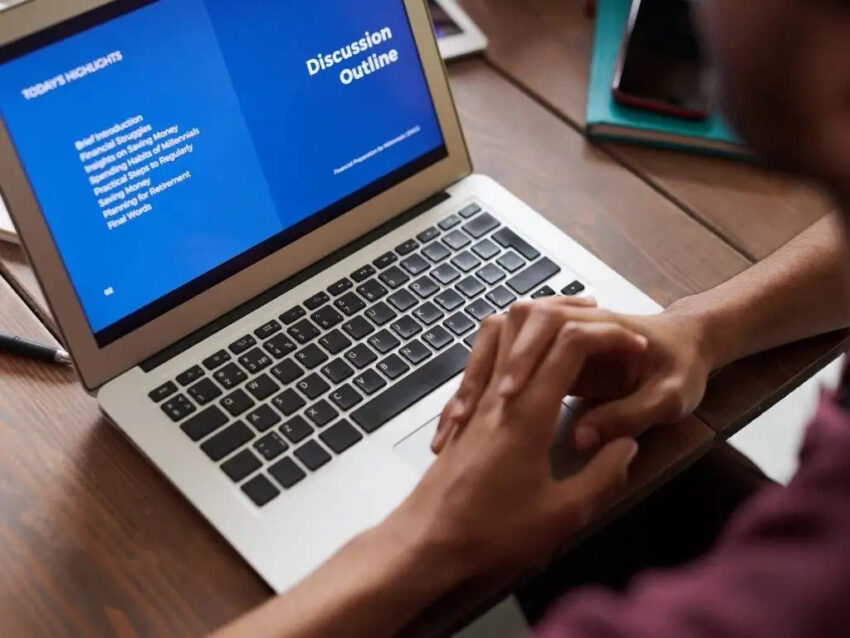Google Classroom is a popular learning management system that simplifies communication and organization between teachers and students. Teachers can create classes, add students, assign homework, and post grades using Google Classroom. However, with the increase in the number of classes and assignments, it can become overwhelming to manage everything. Archiving your Google Classroom can help keep your data organized, easy to access, and stress-free. In this article, we will explain how to archive Google Classroom.
What is Archiving in Google Classroom?
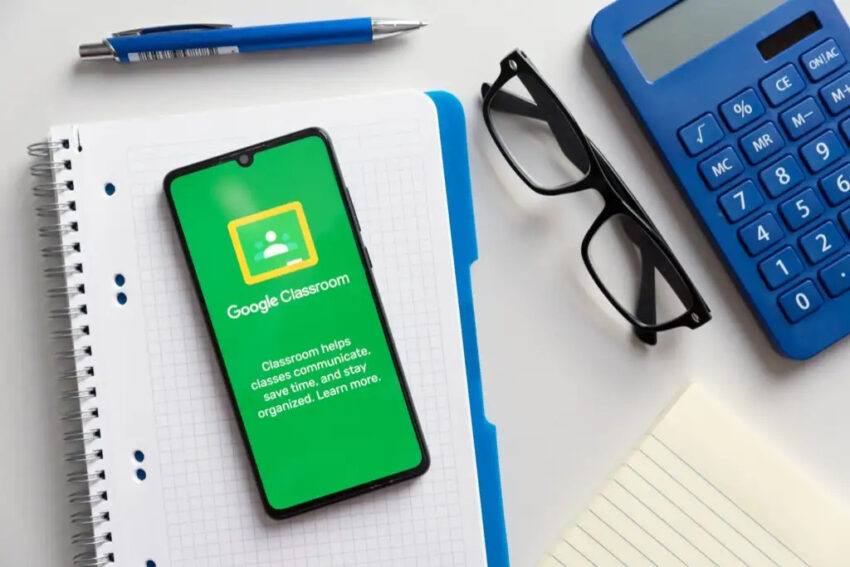
Archiving your Google Classroom means removing it from your active list, while still preserving all the content within the class, including student submissions, assignments, and grades. When you archive a class, it becomes inactive, and you can no longer make any changes or add students to it. However, you can still access the class, view its content, and unarchive it whenever you need it.
Reasons to Archive Your Google Classroom
There are several reasons why archiving your Google Classroom is a good idea:
- Keep your active classes organized: Archiving old classes can help you focus on your current classes and avoid confusion between active and inactive classes.
- Store important data: Archiving allows you to keep important data, such as student work, assignments, and grades, without cluttering your active classes.
- Maintain privacy: Archiving a class removes it from your active classes and ensures that students cannot access it anymore. However, you can still access it to grade assignments or provide feedback.
How to Archive Google Classroom
Archiving a Google Classroom is a simple process. Follow these steps to archive your class:
- Open Google Classroom and go to your list of classes.
- Select the class you want to archive.
- Click on the three dots located at the top right corner of the class.
- Select “Archive” from the drop-down menu.
- A pop-up message will appear to confirm that you want to archive the class. Click “Archive” to proceed.
Once you archive a class, it will disappear from your active classes list. However, you can still access it by going to the “Archived Classes” tab at the bottom of the page.
How to Unarchive Google Classroom
Unarchiving a Google Classroom is just as simple as archiving it. Follow these steps to unarchive your class:
- Go to the “Archived Classes” tab at the bottom of the page.
- Select the class you want to unarchive.
- Click on the three dots located at the top right corner of the class.
- Select “Restore” from the drop-down menu.
- A pop-up message will appear to confirm that you want to restore the class. Click “Restore” to proceed.
Once you unarchive a class, it will reappear in your active classes list, and you can make changes to it and add students if needed.
Tips for Archiving Google Classroom
Here are some tips to help you effectively manage your archived classes:
- Use a naming convention: Use a consistent naming convention for your classes to make it easy to identify and locate them in your archive.
- Archive classes at the end of each term: Archiving classes at the end of each term can help you keep track of your current classes and avoid clutter in your active classes list.
- Share archived classes with colleagues: If you want to share an archived class with a colleague, you can add them as co-teacher or export the class content and share it with them.
Conclusion
Archiving your Google Classroom is an effective way to manage your classes and keep your data organized. With just a few clicks, you can archive your class and still have access to all the content within it.